Massen-Import / CSV Import / Excel Import
In oneVcard Teams können über einen CSV Import alle Mitarbeiter Daten auf einen Schlag übertragen werden.
Jump Ahead
CSV-Datei importieren
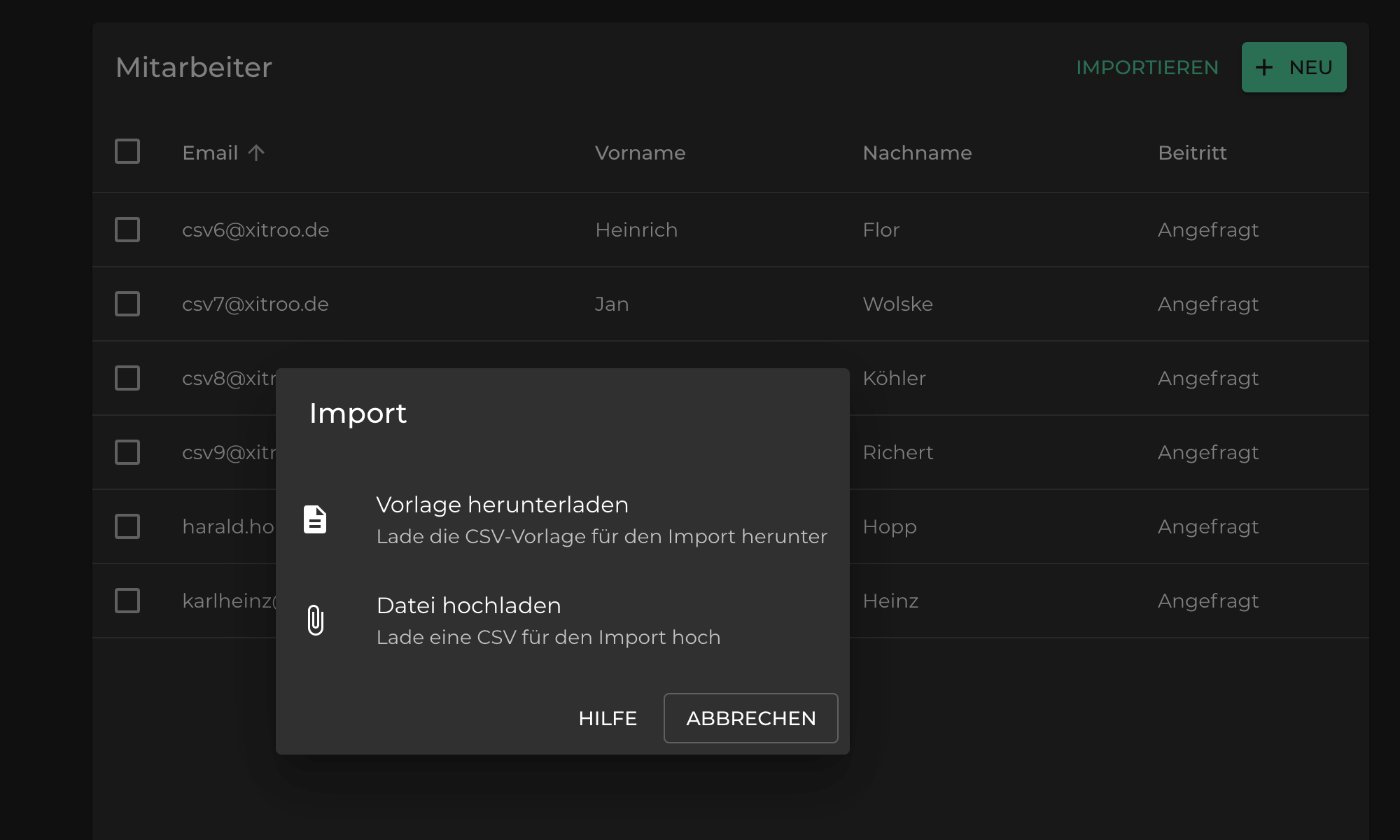
Verwende unsere Muster-CSV-Datei
Die Musterdatei zeigt dir wie deine CSV-Datei für den Import aussehen muss. Die Spaltenbezeichnung ist unwichtig, allerdings muss die Spaltenreihenfolge der Vorlage entsprechen.
Eigene CSV-Datei erstellen
Nutze unsere Vorlage um z.B. Mitarbeiterdaten aus Excel zu nutzen oder exportiere eine CSV-Datei aus einem deiner bestehenden Systeme (bspw. HR- oder ERP-System). Achte bei einem Export darauf, dass alle Daten als Text formatiert sind, ansonsten können führende Nullen und Pluszeichen bei Telefonnummern "verloren" gehen.
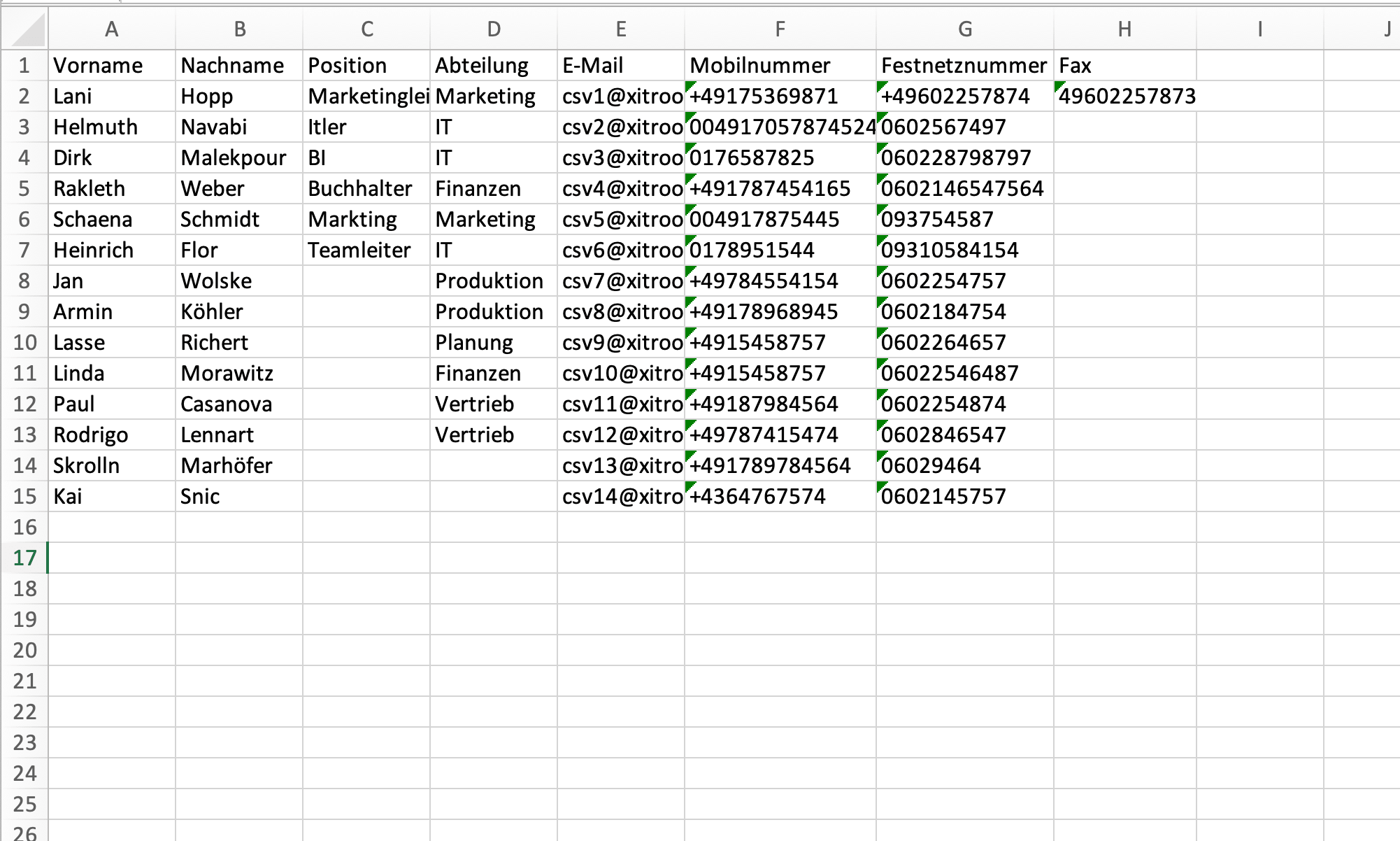
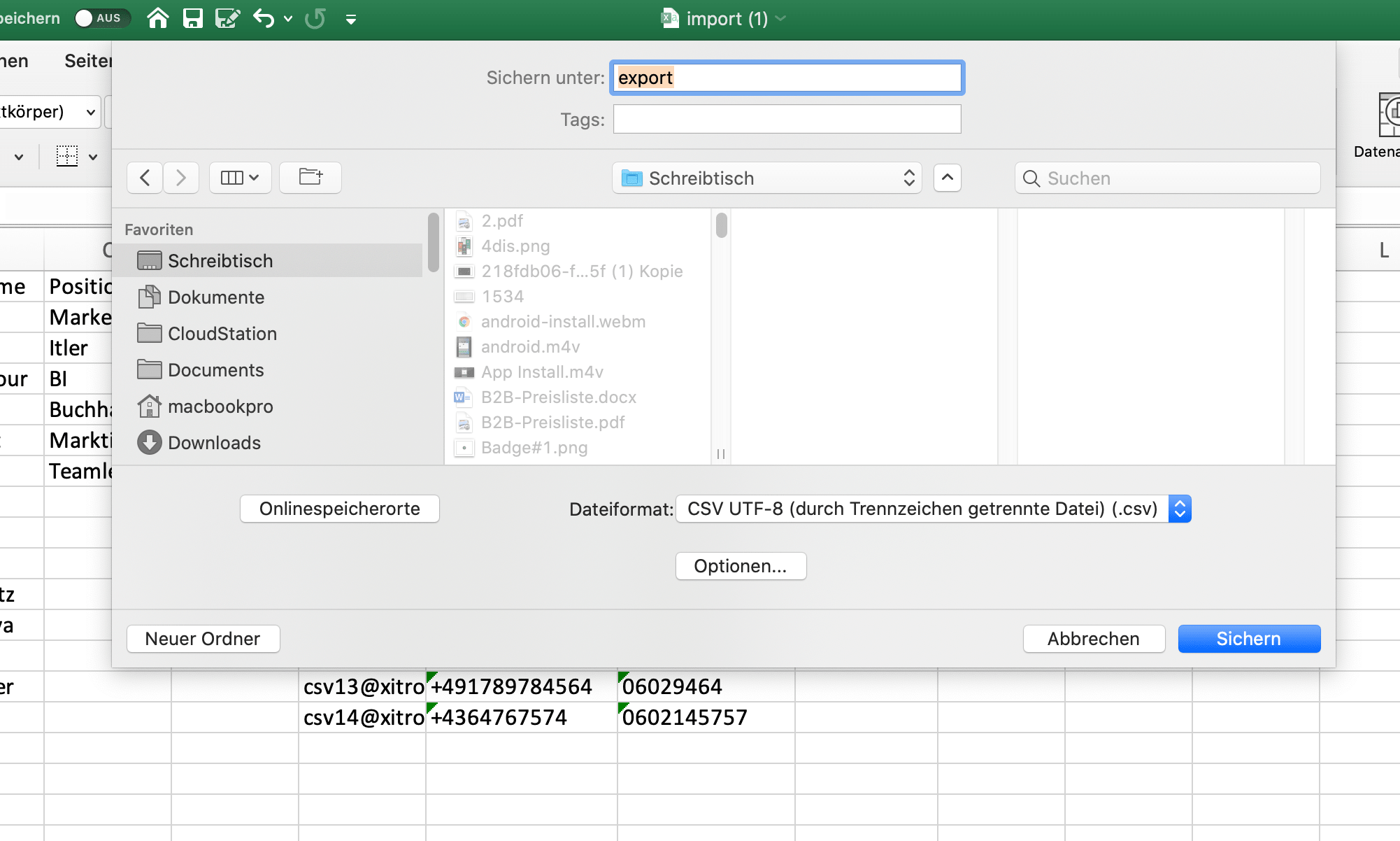
CSV-Datei exportieren
Die exportierten Daten werden als CSV Datei im UTF-8 Format gespeichert. Als Trennzeichen ist ein Semikolon zu verwenden (Standard in Excel).
CSV-Datei importieren
Anschließend lädst du deine erstellte CSV-Datei in oneVcard Teams hoch. Navigiere zu "User" und klicke auf "importieren". Anschließend wählst du "Datei hochladen". Du bekommst eine Übersicht aller zu importierenden Mitarbeiterdaten angezeigt. Klicke nun auf importieren. Alle User werden deinem Team hinzugefügt und bekommen eine Einladung per E-Mail.
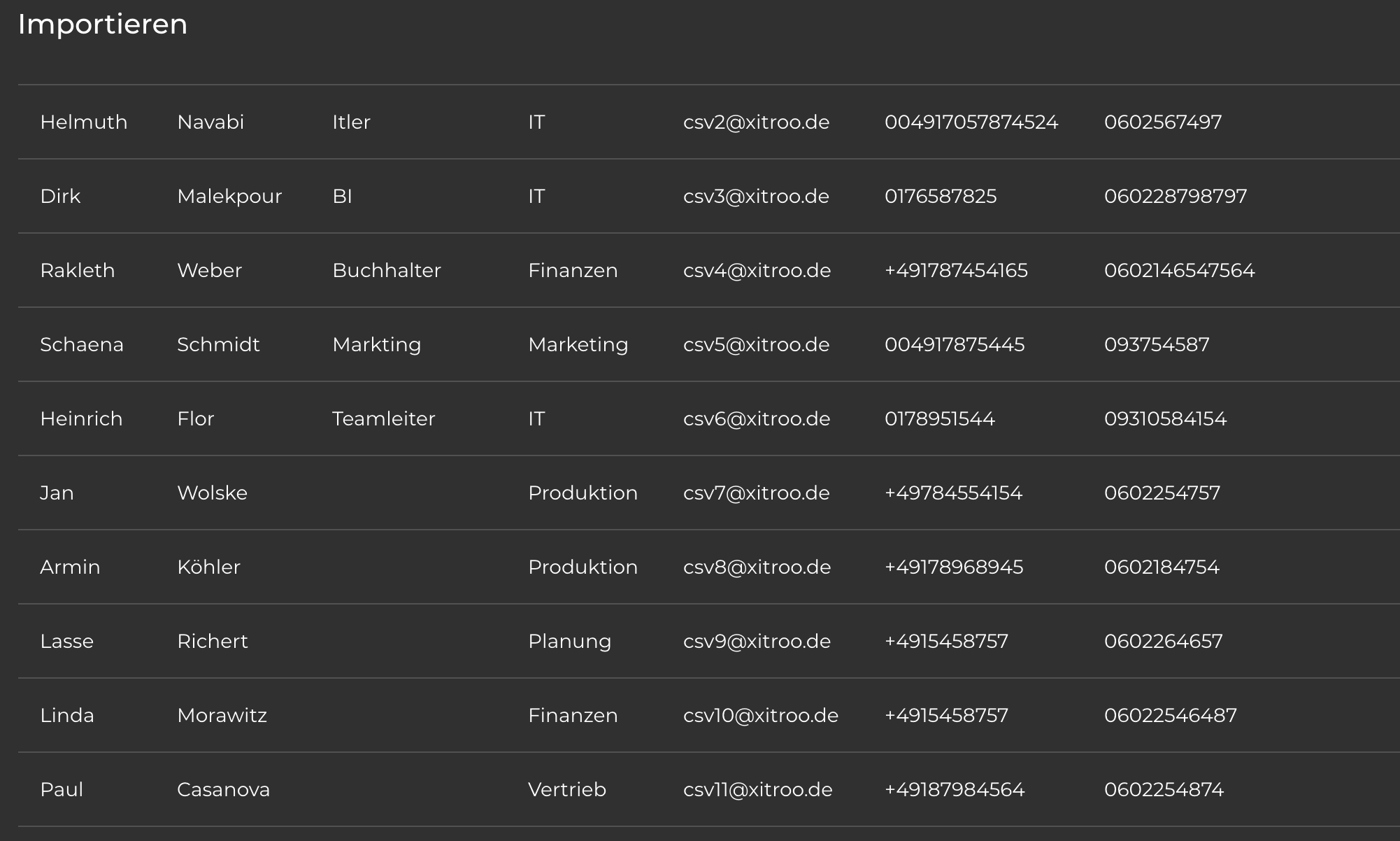
Richtlinien für CSV-Felder
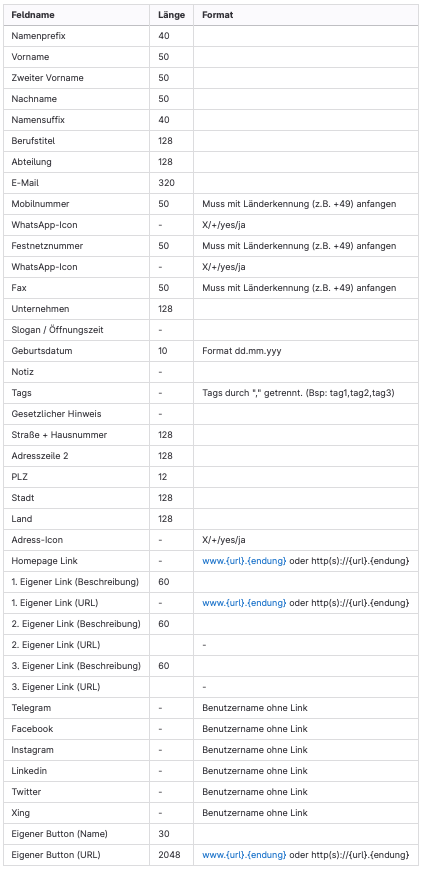
Fragen zum CSV-Import?
Kann ich eine CSV-Datei in Excel erstellen und in oneVcard Teams importieren?
Ja, das ist möglich. Nutze dafür unsere Muster-CSV-Datei. Nach dem Herunterladen öffnest du Excel und klickst auf "Datei öffnen". Nun wählst du die Muster-CSV-Datei aus. Es öffnet sich das Import-Fenster von Excel. Achte nun darauf, dass UTF-8 ausgewählt ist und als Trennzeichen ausschließlich ein Semikolon verwendet wird. Bei den Spalten ist es wichtig, dass Telefonnummern und Fax als Text in Excel importiert werden. Nun kannst du deine Mitarbeiterdaten erfassen und anschließend als CSV-Datei aus Excel exportieren und in oneVcard Teams importieren.
In Excel fehlen führende Nullen und Pluszeichen bei Telefonnummern.
Dieser Fehler tritt auf, wenn die Zellen nicht als Text formatiert sind. Wähle zunächst alle betreffenden Zellen aus und formatiere diese als Text. Anschließend können Telefonnummern im nationalen und internationalen Format eingegeben werden. Achte darauf, dass keine Leerzeichen verwendet wird.
Kann ich weitere Spalten hinzufügen?
Aktuell können nur die vorgesehenen Spalten automatisch importiert werden. Dir fehlt ein Feld? Melde dich bei uns und wir finden eine Lösung.