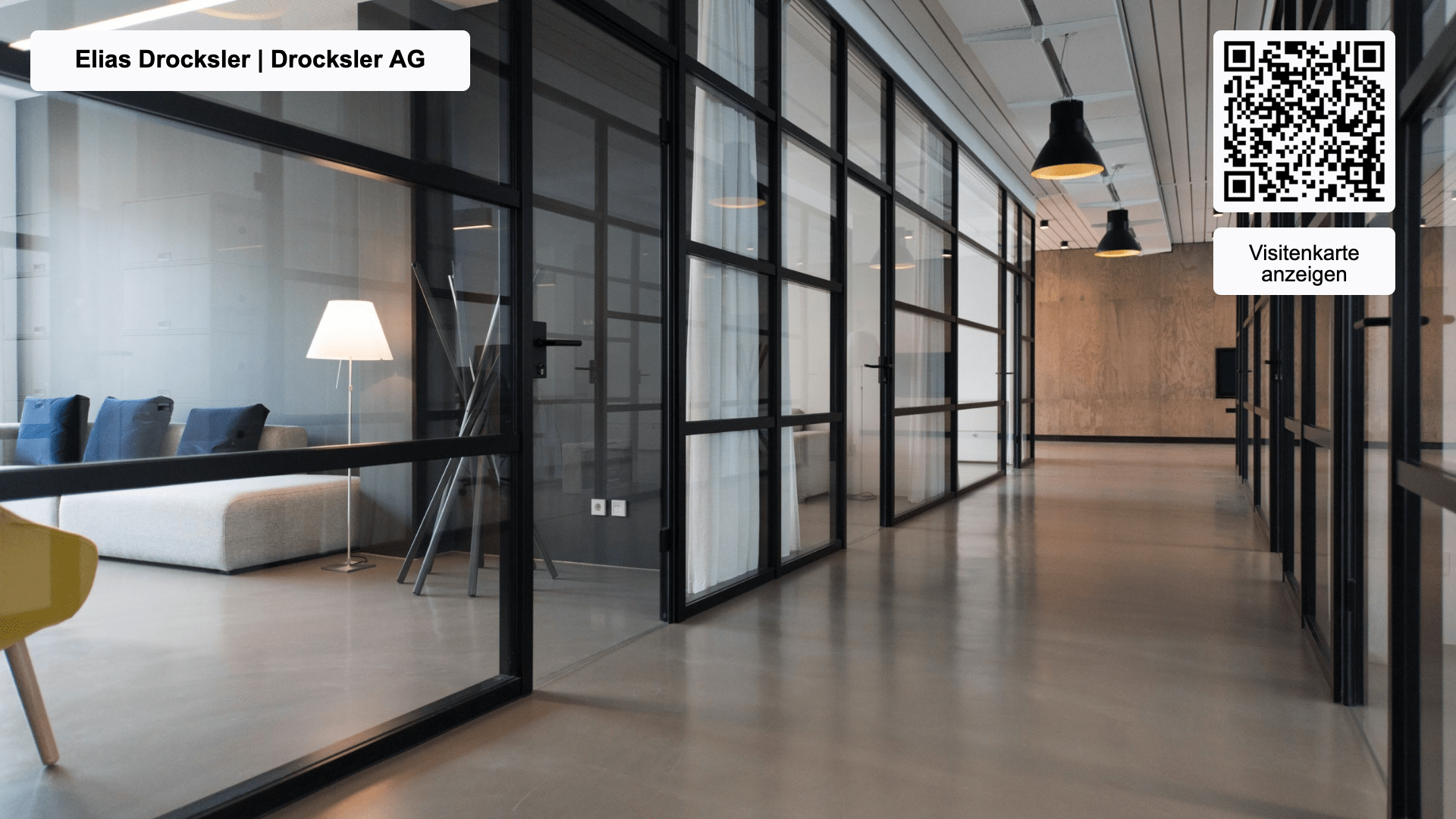Virtuelle Hintergründe für Mitarbeiter*innen in oneVcard Teams erstellen
Mit oneVcard Teams erstellst du schnell und einfach virtuelle Hintergründe für Videokonferenzen.
Jump Ahead
Mit oneVcard Teams erstellst du schnell und einfach virtuelle Hintergründe für Zoom, MS Teams oder ein anderes beliebiges Videokonferenz-Tool.
Wechsle dazu in oneVcard Teams zum Reiter "Generator" und klicke auf "Virtueller Hintergrund". Hier kannst du dich einloggen: https://onevcard.app/teams
1. QR-Code Beschreibung festlegen
Jeder virtueller Hintergrund erhält einen QR-Code, der zur digitalen Visitenkarte deiner Mitarbeiterin oder deines Mitarbeiters verweist. Du kannst festlegen, wie dieser Text lautet. Unsere Empfehlung ist: "Visitenkarte anzeigen" oder "Kontaktdaten anzeigen".
2. Hintergrund auswählen
Du hast die Wahl: Verwende einen von uns sorgfältig ausgesuchten Hintergrund oder verwende einen eigenen Hintergrund.
2a. Wähle einen aus 6 Hintergründen
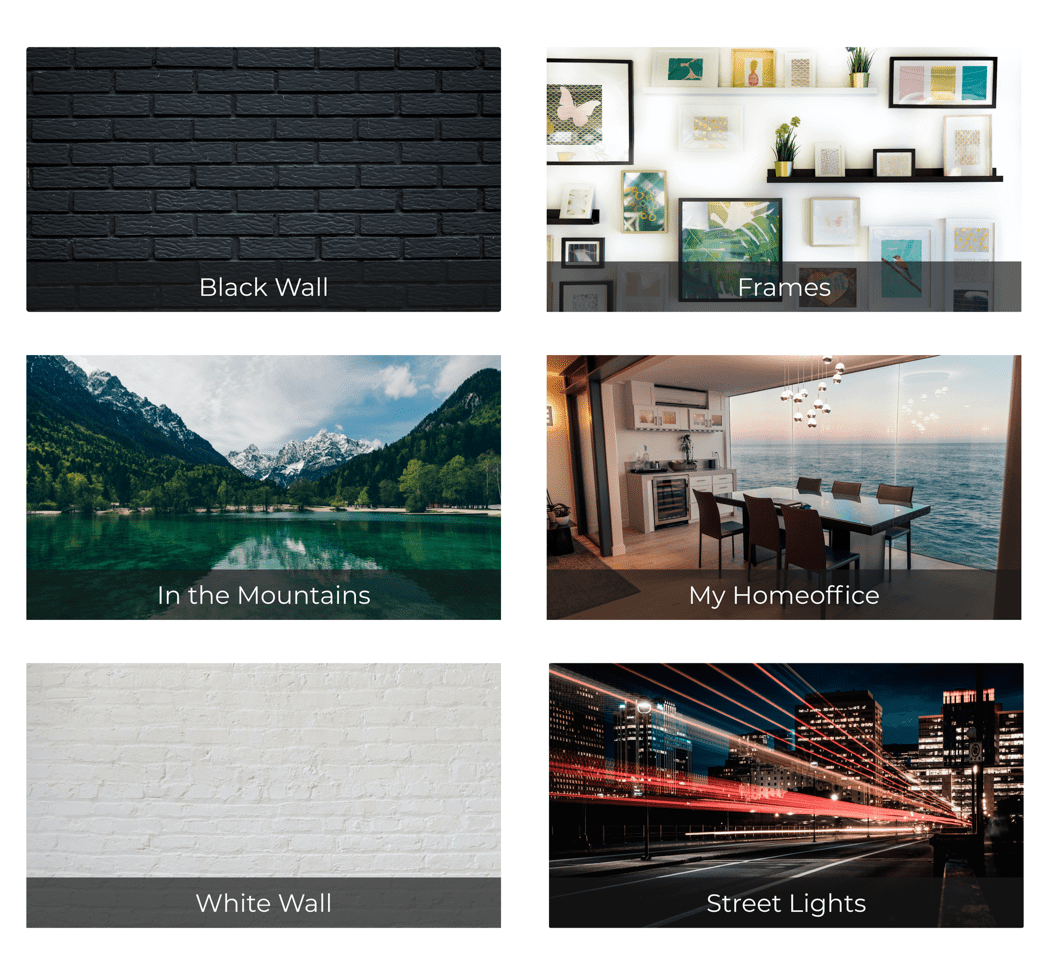
2b. Eigenen Hintergrund verwenden
Klicke dazu auf "Eigener Hintergrund hochladen" und lade dein eigenes Foto hoch.
Wichtig: Das verwendete Foto muss eine Auflösung bzw. Format von 1920px x 1080px haben. Im folgenden Absatz erklären wir dir, wie du deine Grafik in der richtigen Auflösung erhältst:
Eigenes Foto ins richtige Format konvertieren
- Wähle eine Grafik, die du als virtuellen Hintergrund verwenden möchtest. Passende Fotos findest du auch bei unsplash.
- Öffne das Bildbearbeitungsprogramm deiner Wahl.
- Passe den Aspekt / Format an, wie im folgenden Screenshot zu sehen.
- Nun kannst du dein Bild speichern und in oneVcard Teams verwenden.
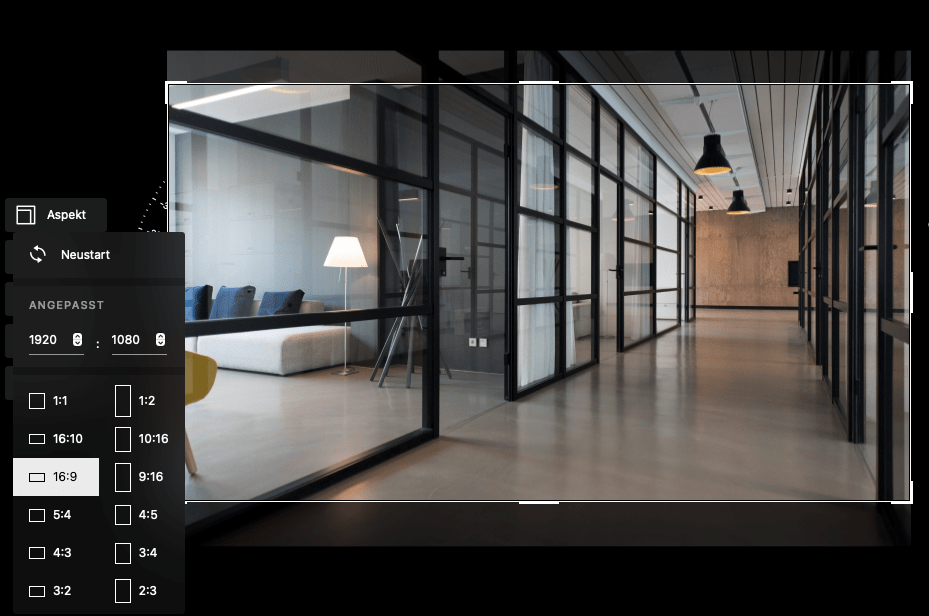
3. Mitarbeiter:innen-Visitenkarten auswählen
Im nächsten Schritt wählst du die Visitenkarten aus, für die ein virtueller Hintergrund erstellt werden soll.
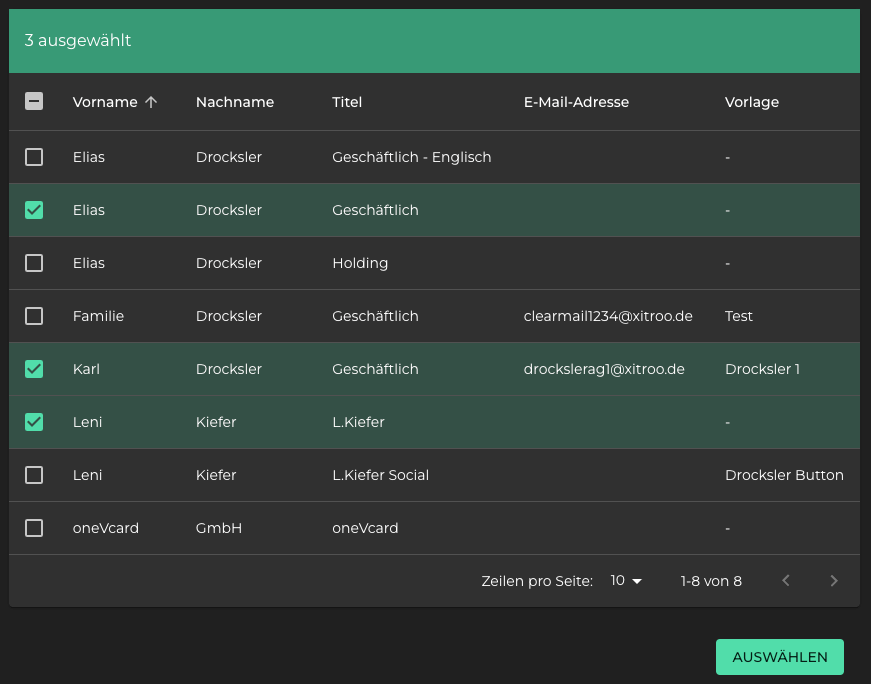
4. Virtuelle Hintergründe herunterladen
Du bekommst eine Vorschau mit Beispieldaten und deinem Hintergrund angezeigt. Klicke nun auf "Herunterladen". Je nach Anzahl der virtuellen Hintergründe kann dies ein paar Sekunden oder sogar einige Minuten in Anspruch nehmen. Bitte schließe nicht das Browserfenster oder Lade die Seite neu. Stell' sicher, dass Downloads in deinem Browser erlaubt sind.
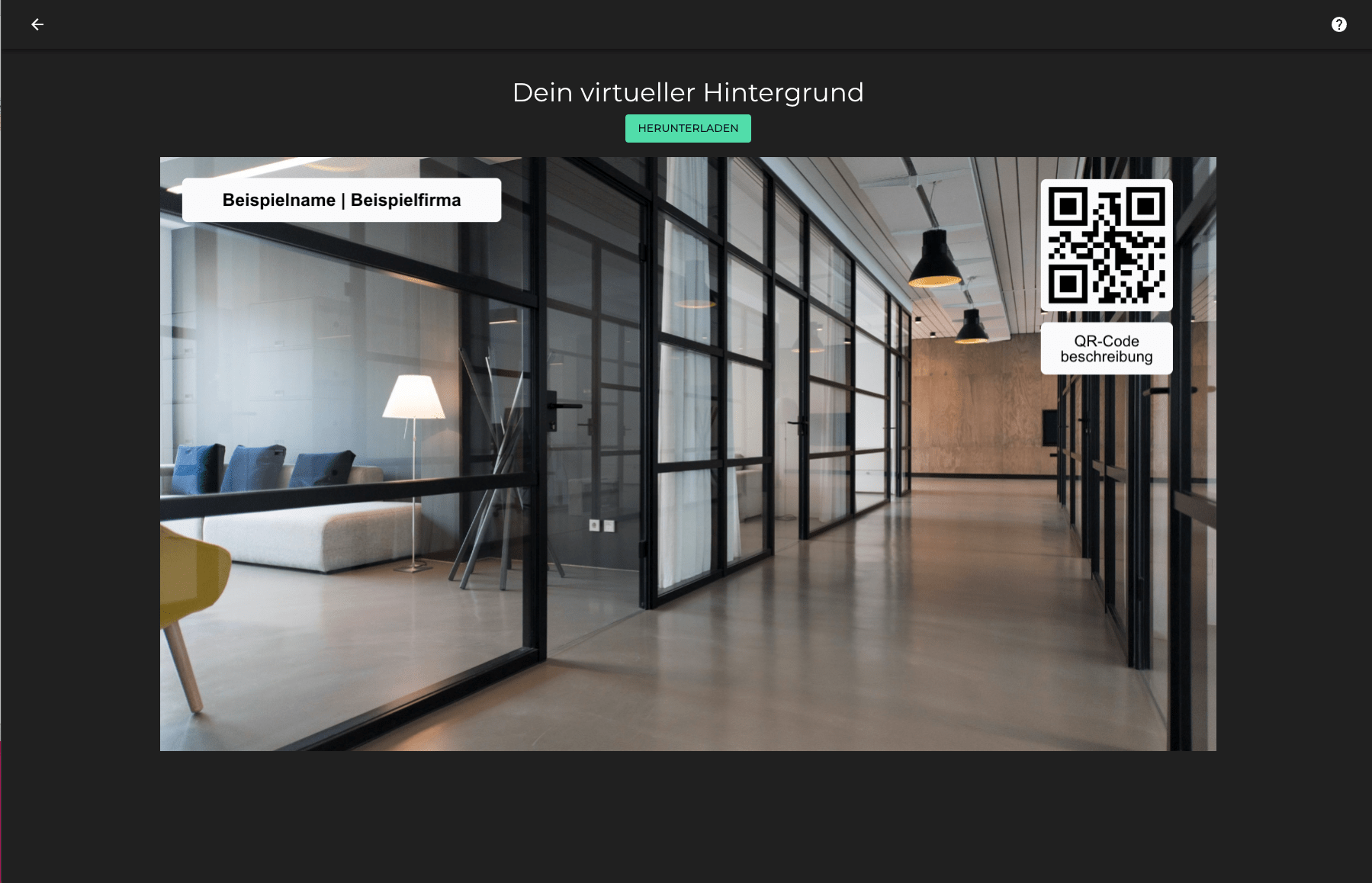
5. Virtuelle Hintergründe einrichten
Die heruntergeladenen virtuellen Hintergründe befinden sich in der .ZIP Datei. Entpacke diese in einen Ordner deiner Wahl. Anschließend findest du darin alle Hintergründe. Im Dateinamen findest du den Namen der Person. Du kannst diese nun z. B. per Mail versenden. Wie man einen virtuellen Hintergrund einrichtet findest du hier.