Physical einem User zuweisen
Im folgenden FAQ Artikel erklären wir dir, wie du als Admin einem User ein Physical zuweisen kannst.
Jump Ahead
[BETA]
Schritt 1. - Logge dich mit deinem Admin Account ein
Gehe dazu auf https://onevcard.app/teams und logge dich mit deinem Passwort ein.
Schritt 2. - User eingeladen?
Stell' sicher, dass du alle User eingeladen hast, die ein Physical erhalten sollen. Solltest du noch nicht alle User eingeladen haben, so mache hier weiter.
Schritt 3. - QR-Code Scanner Setup
Um ein Physical einem User zuzuweisen, muss dieses mittels Scannen des QR-Codes verbunden werden. Das kannst du auf 2 Arten vornehmen:
- 3.a Mittels QR-Code Scanner App unter Windows / Linux / MacOS
- 3.b Mittels QR-Code Scanner unter Android / iOS
Schritt 3.a - oneVcard QR-Codes am Desktop PC / Mac scannen
Am Mac empfehlen wir dir folgende App. Am PC kannst du folgende App verwenden.
Schritt 3.b - oneVcard QR-Codes am iPhone oder Android Phone scannen
Hierzu nutzt du einfach die im Betriebssystem vorhandene QR-Code Scanner App. Bevor du startest, logge dich bei oneVcard über dein Smartphone ein. Scanne dazu einfach den folgenden QR-Code:

Schritt 4 - Physicals verbinden
Jetzt kannst du mit dem Verbinden der Physicals starten. Scanne dazu ein beliebiges Physical eines Users. Du siehst folgenden Screen:
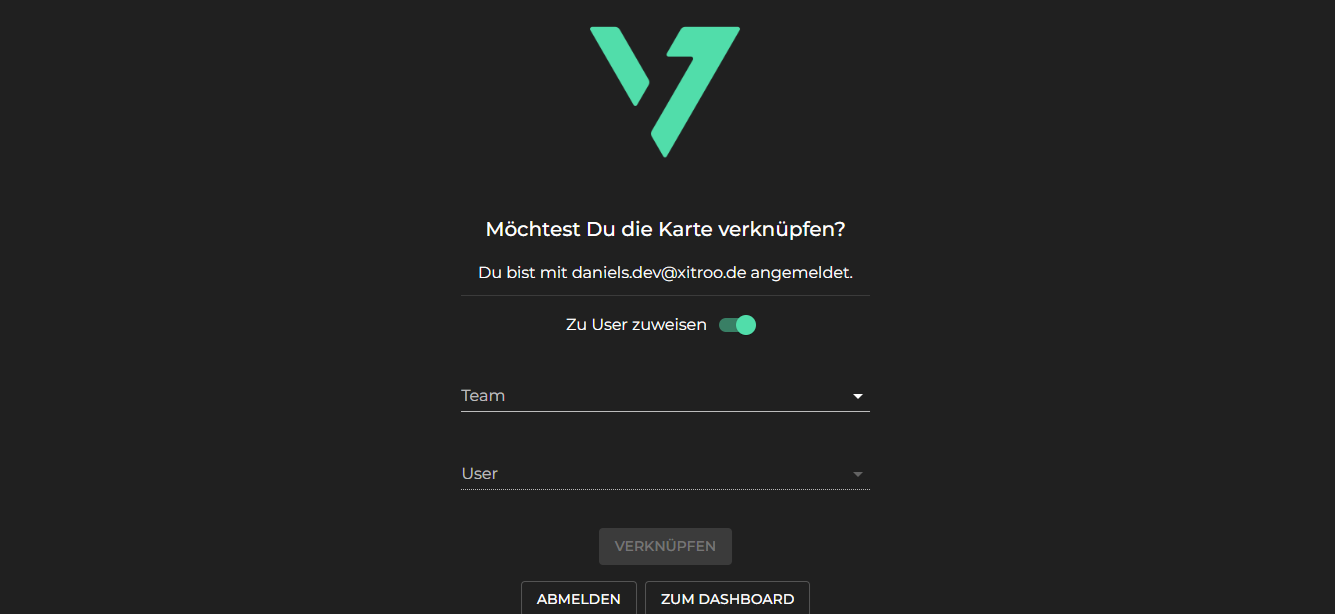
Hier siehst du nochmal ob du mit dem korrekten Login eingeloggt bist. Nun legst du den Schalter wie im Screenshot gezeigt um und nun kannst du das jeweilige Team (falls du mehrere verwaltest) und den User auswählen. Wenn du beides ausgewählt hast, drückst du auf Verknüpfen. Fertig! Das Physical ist einsatzbereit. Diesen Schritt wiederholst du nun so oft, bis alle Physicals verknüpft sind.
Schritt 5 - Physical an Mitarbeiter und Mitarbeiterinnen verteilen
Sobald du alle Physicals zugewiesen hast, kannst du diese an die jeweiligen User verteilen. Viel Spaß beim Vernetzten mit oneVcard.